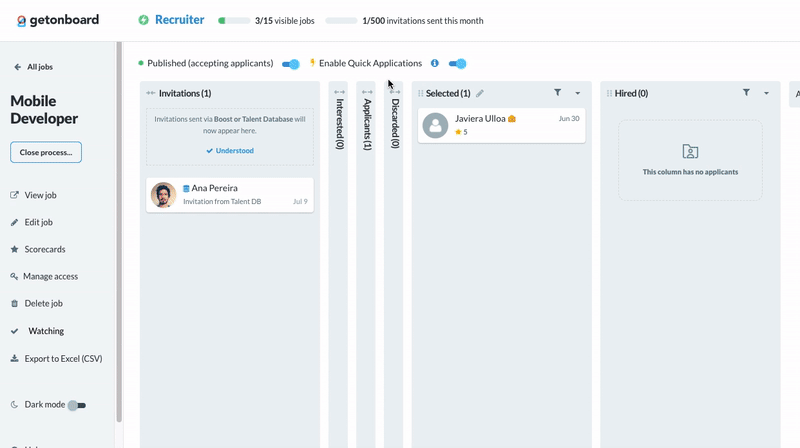Get on Board is not only a job site, it also provides you with a technological Talent Database of +1 million professionals and a complete integrated Applicant Tracking System (ATS), so you can manage your recruitment and selection process in an orderly manner and all in one place.
In addition, all Get on Board subscription plans have access to the jobs performance view, which can be found on the left menu, where you can access the general metrics dashboard, allowing you to have information and reports that allow you to evaluate processes and make decisions about them.
For these metrics to accurately graph the information of your processes, you must make use of the Kanban-type board that you will find inside each one. Here are some of the many things you can do on your board:
Create new phases - Collapse columns - Filter and move applicants - Send bulk messages.
By default, when you enter your process dashboard for the first time, you will find 4 default columns: Invitations, Applicants, Discarded, and Hired.
When professionals apply to your job, they automatically arrive in the 'Applicants' column. There you canfilter applicants and move them to different phases by dragging them, or by clicking on their card, selecting the 'Move to' option, and selecting the phase you want to move them to.
You can create as many phases (columns) as you wish, collapse columns and move them around to organize them according to your recruiting needs, and save time communicating with applicants by sending bulk messages for each phase of the process.
Learn more about how to create message templates.
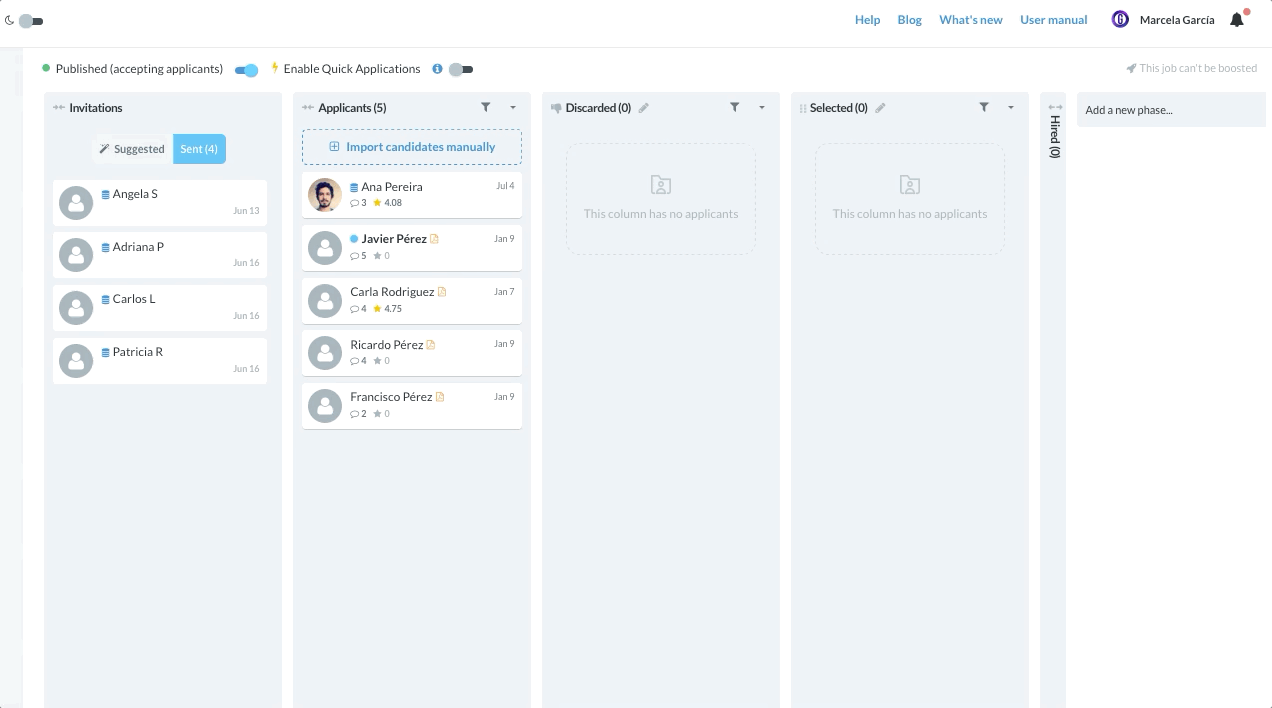
Discard applicants and notify each applicant easily.
When you move an applicant to the 'Discarded' column you will see a modal in which you can select the reason for discarding. All this information will be reflected later in your reports, so it is very important that the discard reasons you select are as accurate as possible.
In addition, you can select the option 'Notify {professional} by email (optional)' and send a message to each applicant notifying them that their application will not continue in the process.
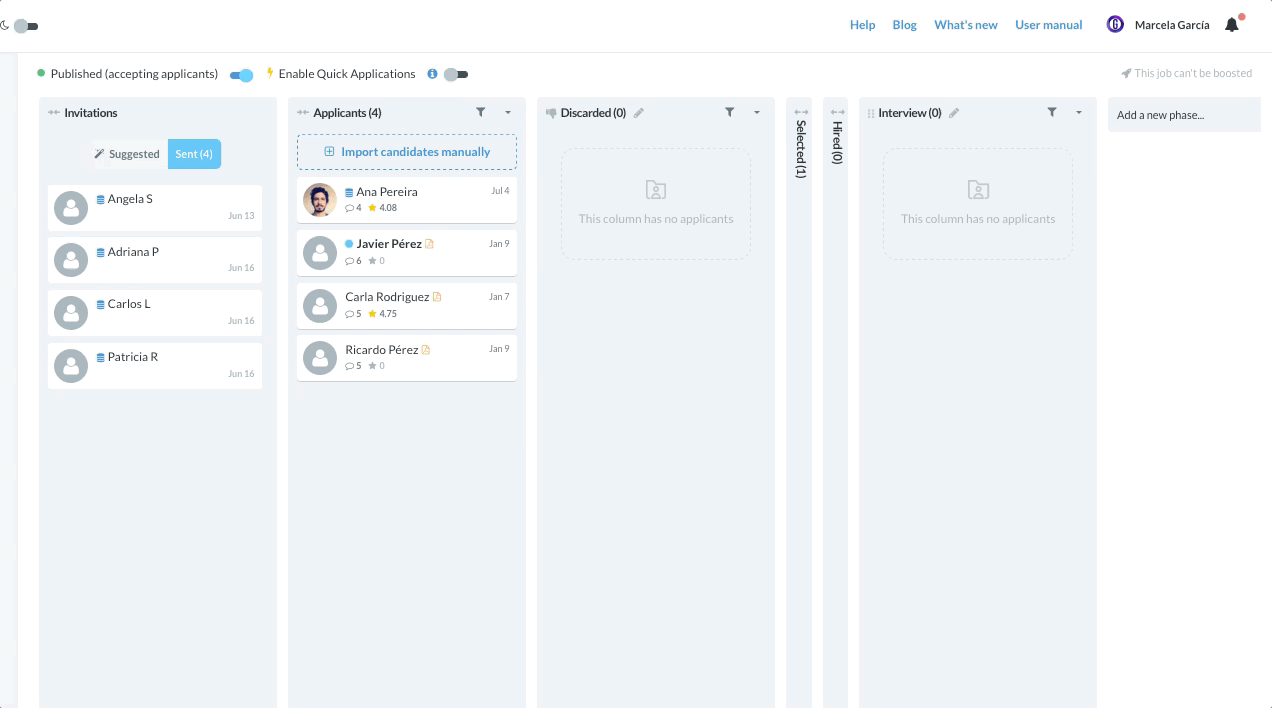
Move applicants to 'Hired' and close process
Once you have completed the selection process and have decided to hire someone, we recommend you move the hired person to that column. Once you have completed this step, you can close the process by informing the rest of the applicants about the end of the process and thanking them for their application.
When you close a process, you can reopen it again later (as long as the process is not older than 4 months).